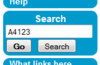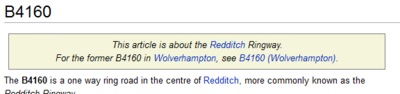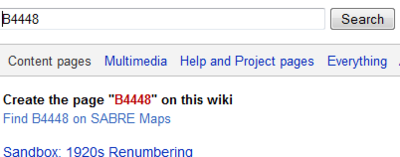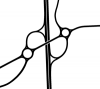Help:Wiki Guides/Road Features
| Help | ||
| Getting Started | ||
| Contents How to Research Referencing | ||
| Wiki Guides | ||
| Roads Places Road Features | ||
| Formatting | ||
| Formatting Creating Tables Creating Links Using extracts from SABRE Maps | ||
| Images | ||
| Editing images Uploading from Geograph | ||
| Organisation | ||
| Talk pages Categories Related Pages Moving/Renaming Pages Different Pages with the same name | ||
| Infoboxes | ||
| Roads Junctions Crossings Primary Destinations Places Road Schemes Sign Pages | ||
| Templates | ||
| Navboxes Route Lists Misc Templates | ||
| Editing Guidelines | ||
| Place Names Article Star Ratings | ||
| Things to Do | ||
| Things to do | ||
OK, let's talk about creating and improving articles about Road Features. A Road Feature on the SABRE Wiki is defined as something that is on a road, so a Junction, a Bridge or even a Services. Whilst they are all slightly different types of pages, the vast majority of these types of pages are very similar in their layout and style.
As with other articles, they are all the product of improvement over time, so don't think you need to jump in there straight away and get it all the way to a five-star rating.
An important thing to remember: before clicking "Save page", click on "Show preview" - if you then look the preview of your page, you'll catch most of your errors before you've made them!
Where do I start?
Well, probably the first place to begin is to check whether a page exists already.
To do that, just type in the name of the Roads Feature (such as Five Ways or New Bridge) in the "search" box in the left-hand menu and select "Go". Simple, eh?
If there's a page on here, then you will get taken to it. There are, of course, a number of names that are re-used all over the place, such as the Five Ways or Newbridge examples. These have what are called disambiguation pages, which is a deeply complicated way of talking about a page with lots of links to pages that are named similarly. If there's one of these, there's a section that looks like this at the top:
If the page doesn't exist, you'll be taken to the "Search" page, like so:
You can then click on the red text, and it'll start the page creation process!
Starting out
If a Roads Feature has the same name as another one, you'll need to add a suffix to the name - usually the country or the Traditional County, city or large (or well-known) town that the feature is located within. For example, you might have Battlefield Roundabout (Shrewsbury) and Battlefield Roundabout (Wolverhampton). If it's the only one of its name so far, then just the name will do, such as Forth Road Bridge.
If you're thinking of adding a Roads Feature that's outside the United Kingdom, Ireland or the outlying islands, be very careful. The SABRE Wiki currently isn't really set up to handle places outside this area, so you may cause things to break. Tread carefully, and check everything before pressing "Save"!
Infoboxes
The Infobox is the big box down the right hand side of most pages here on The Roaders' Digest: The SABRE Wiki. They look really complicated, but actually, they're quite easy as you can just fill in the bits you need.
Just pick the right template for the feature you're going to talk about, and away you go. As you'll see, they're all designed to be as similar as possible. Just copy and paste the blank example into your page, and then fill it in.
| Junctions | Crossings (Bridges, Tunnels, Ferries) |
Services |
|---|---|---|
{{Junction Box
| country =
| region =
| name =
| gaelic =
| irish =
| welsh =
| county =
| authority =
| location =
| type =
| image =
| lat =
| lon =
| zoom =
| layer =
| junctiontype =
| roads =
}}
|
{{Crossing
| country =
| region =
| name =
| gaelic =
| irish =
| welsh =
| county =
| authority =
| location =
| type =
| image =
| lat =
| lon =
| zoom =
| layer =
| crossing_type =
| bridgetype =
| tunneltype =
| road =
| display =
| built =
}}
|
{{Services
| country =
| region =
| name =
| gaelic =
| irish =
| welsh =
| county =
| authority =
| location =
| type =
| image =
| lat =
| lon =
| zoom =
| layer =
| operator =
| road =
| display =
| open =
}}
|
As you can see, the Infobox always starts with the description of the type it is, for example, "{{Crossing", and ends with "}}". In between the two, there are a number of labels (also known as "variables"), all of which start with "|", and then their name followed by "=". Now, let's look at the labels one by one, starting with those that are common to most, before looking at the ones that only apply to a single type of Feature. You can safely ignore any that aren't listed in the table above, so don't worry!
The first label is country, which tells the Infobox to categorise the feature as belonging in a specific country. The most common answers here are:
- Republic of Ireland
- Northern Ireland
- Wales
- Scotland
- England
However, it does accept others like "Isle of Man" or "Jersey"!
Region is next, and you'll be pleased to know that half the time you can ignore it completely - it's only useful for features in England. Annoyingly, though, this does need to be typed in exactly correctly, or it doesn't quite go according to plan - so copy and paste from this list!
- South East England
- Greater London
- South West England
- West Midlands
- the East Midlands
- Yorkshire and the Humber
- East of England
- North East England
- North West England
Name is the easiest one of the lot - it's the primary English language name of the feature, which in parts of Wales and Ireland especially may be the same as the Welsh or Irish language names. It is used to help categorise the page so needs to be added. It is also useful where the name of the feature is different from the article name - like New Bridge (Dartmoor) so that the big label at the top of the Infobox says what we really want it to say!
The next three (gaelic, irish, and welsh) are also easy: they come into play in cases where the English-language name of a feature is different from the one used in Scottish Gaelic, Irish, or Welsh – and signs are bilingual. This is sometimes the case in Scotland and Northern Ireland; it always is in the Republic of Ireland and Wales!
County and authority can be misunderstood. Authority needs to be answered with the name of the body that looks after the roads that run through the feature - so it is the top-tier local authority, which may be a County Council, a Metropolitan Council, a London Borough or a Unitary Authority. It simply needs to be the short form of the name, so "Leeds" is sufficient for the cleverness in the template to work out that it actually means Leeds Council rather than Leeds itself. If your feature expands across multiple authorities, then you can add an "authority2" tag (and so on) to list them all. If it's on a Trunk road, or managed by a national body, then put National Highways, replacing with the appropriate country name.
County is pretty simple too - it's the Historic or Traditional County a feature is located within. So, no Metropolitan Counties, no Greater London - though there is a useful layer on SABRE Maps to help you if you're not sure. Again, simply type in the name of the historic county against the tag, and the built-in cleverness will create the links for you. Again, if your feature expands over multiple counties, then "county2" etc are also available for you to use. If you get it wrong, don't worry about it - someone will come along and fix it.
Location is another easy one - it's just where this feature is located, so the town or city it's within, or near to. If it's not near any towns or cities, then it can go down to a village; or if it's in a large town or city, it would be worth using the suburb name here.
Type is only obvious when you see what you can put here. The most common answers to type are "primary", "non primary", "motorway", or "defunct" - though there are other possibilities. This is quite important, and typos matter - superficially it just changes the colour of the top box, but behind the scenes it does other things too. Looking at each common answer in turn, "motorway" is the most obvious, whilst "defunct" is used where a historic feature no longer exists. Which of "primary" or "non primary" are to be used can be a little bit awkward - if any part of the feature is located on a primary route (i.e. has green signs), then you should use "primary", even if most of the route is non primary (i.e. has white signs). If the road is entirely non primary, then you should use "non primary" here.
Next, we have image. Use image to, well, put a picture in your infobox. It's nice to have here a picture of the feature in question to illustrate the article, and besides, it looks better! All you need to put here is the name of a picture that's already been uploaded onto the SABRE Wiki. If you've not got one already, then there's instructions in the Photos and Maps section of this Guide.
Finally, there's lat, lon, zoom and layer. They're all used to display a nice map of the area in the routebox from SABRE Maps which will illustrate the article nicely. Not surprisingly, lat and lon refer to latitude and longitude of the middle of the map; zoom controls how much the map is zoomed in and out (start with 14 and go from there - larger numbers zoom in more); whilst layer refers to the SABRE Maps layer. Aha, I hear your head banging on the desk. Where on earth do you get the latitude and longitude from? Well, SABRE Maps helps with that! All you have to do is find the midpoint of the feature on SABRE Maps, and simply click on it. All of a sudden, at the bottom of the left-hand blue menu will appear the relevant latitude and longitude values. Layer is used to control which SABRE Maps layer is displayed, and a list of the available layers can be found at SABRE Maps layer names; although usually it's left blank so that it displays a modern OpenStreetMap view.
"Junction" specific tags
The additional tags for junctions are quite simple.
The first, junctiontype, is as you might expect, the type of junction that it is - so "roundabout", "crossroads", or maybe a more complex type such as "hamburger" or "gyratory".
Finally, roads is simply that - the classified roads that meet at the junction, with links and a separator character, so for example,
[[A1]]{{-}}[[A1000]]
which will give:
"Crossing" specific tags
The additional tags for junctions are again quite simple.
Crossing_type is exactly what is suggested. It can be one of:
- ferry_crossing
- bridge
- hill
- tunnel
"Hill" meaning a hill pass, whilst the other three should be obvious!
Bridgetype is again fairly obvious in many cases - it's the type of bridge that it is! The most usual types are:
- Arch
- Girder
- Lifting
- Swing
- Suspension Bridge
But there are plenty of more that you can have! Don't worry if you don't know what type of bridge it is, you can always miss this out.
Tunneltype is another obvious one, as it's the type of tunnel. Use these, or again if you don't know, then miss it out.
- Bored
- Cut and Cover
- Submerged Tube
The last two are the most obvious of all. They are road and built. Road is the classified road that uses the crossing - no fancy brackets required here, although the exact page name is required if there's more than one, so M1 (Northern Ireland) would be required to differentiate it from M1, though you can use display to make it show M1 if you want; and built is, well, the date the crossing was constructed.
"Services" specific tags
First up, operator. That's simply the name of the company operating the services. Road is simply the road that the services serves, again no fancy brackets required (and display to fix those bracketed suffixes if you have one), whilst open is the date that the services opened, if you know it.
And that's it!
Completed examples
| Junctions | Crossings (Bridges, Tunnels, Ferries) |
Services |
|---|---|---|
{{Junction Box
| country = Scotland
| region =
| name = Canniesburn Toll
| gaelic =
| irish =
| welsh =
| county = Lanarkshire
| authority = Glasgow
| location = Bearsden
| type = non primary
| image = canniesburn2.jpg
| lat = 55.910017
| lon = -4.323663
| zoom = 15
| layer =
| junctiontype = Roundabout
| roads = [[A81]]{{-}}[[A739]]{{-}}[[A809]]
}}
|
{{Crossing
| country = England
| region = West Midlands
| name = Gorsebrook Bridge
| gaelic =
| irish =
| welsh =
| county = Staffordshire
| authority = Wolverhampton
| location = Dunstall
| type = primary
| image = Gorsebrook_Bridge_-_Geograph_-_468314.jpg
| lat = 52.602389
| lon = -2.130399
| zoom = 17
| layer =
| crossing_type = bridge
| bridgetype = Girder
| tunneltype =
| road = A449
| display =
| built = 1960s
}}
|
{{Services
| country = Republic of Ireland
| region =
| name = Lusk services
| gaelic =
| irish = Seirbhísí Lusca
| welsh =
| county = County Dublin
| authority = {{Agency|Ireland}}
| location = Lusk
| type = motorway
| image =
| lat = 53.538286
| lon = -6.211777
| zoom = 15
| layer =
| operator = Applegreen
| road = M1 (Republic of Ireland)
| display = M1
| open = 2010
}}
|
The Dab Box
See main page: Template:Dab and Help:Disambiguation
The Dab Box is easy because most features don't have one! It's only used where there is more than one feature with the same (or a very similar) name. If there aren't two features with the same name, then you can safely ignore this section.
The Dab Box (when you have one!) goes immediately under the final "}}" of the Routebox, and looks like this:
{{Dab
| the bridge called Castle Bridge in [[Wednesfield]], [[Staffordshire]]
| for other bridges called Castle Bridge
| Castle Bridge
}}
It looks complicated, but again it's actually quite simple. Let's break it up into sections, each of which are separated by a "|" character (that's shift and the key to the left of "Z" on PC keyboards).
The first section simply starts with "{{" and then the word "Dab". This simply tells the system to create a Dab Box. See, told you it was quite simple!
The second section is just for you to write a very short description of the feature that this page is about, whilst the third section is for you to write a very short description of the "other" feature, or if there are a lot of them, a generic comment, like this example. Finally, the last section contains the page name of the "other" feature or the main feature name page, then the Dab Box is closed with "}}".
It should end up looking something like this:
For for other bridges called Castle Bridge, see Castle Bridge.
Just as a final thought with the Dab Box: if you put it on one page, then the other really ought to have one too!
The introduction
At last! We're onto the actual writing bit now.
The Introduction section should go immediately after the Dab Box, if there is one, or immediately after the Infobox. In the introduction should go a short paragraph or two just summarising the road feature. If there's not a lot to say, then the introduction is all that there is.
Introductions generally start with the same few words, like in the following example:
The subject of the page is always bolded. To get something to appear in bold, then all you have to do is put ''' either side of the thing you want to look that way. That's three single quote marks (the middle key between L and enter on PC keyboards) - double quotes won't work. Again, if you can't get it to work, don't worry about it, just ask for help on the forum.
Immediately after the subject, it's best to say where on earth it is. If the feature is in or near a large or well-known place, you can just put that. If it runs less somewhere less well known, or a rural area, then it's a good idea to put the relevant historic or traditional county in there - enough to give people a good idea of where the road is or was!
Then just write a bit about it! As a general rule-of-thumb, if you can't write more than a couple of paragraphs, then the introduction should be the only section needed. Please try to write an introduction, though - a page without words looks very unfriendly to other people, and it shouldn't be hard to write at least something about the feature. Remember to add "[[" and "]]" around anything that has a page on here, so road numbers, places, bridges, junctions and counties (with the "|" trick where necessary) should all be linked - though only once per section please.
The history bit
Surprisingly (or not), a bit talking about the history of the road feature helps a lot when writing about its story.
Again, you'll need a title for this section. As a reminder, to put in a title, you simply put "==" (two equals signs) either side of your title, so:
There's several questions you might ask to find out a little more about it, such as:
- When did it open?
- If it's a junction, has the layout changed, if so when?
- What was there before it was built?
- Was there a previous bridge on the site?
Another good place to look is on SABRE Maps, where you can look through the historic mapping and see if things have changed at "your" feature. You can find all sorts of tips about research in The Research Guide.
Links to elsewhere on the Internet
Perhaps not too surprisingly, most road features aren't well documented on the Internet, other than perhaps on SABRE Member Sites. If you find somewhere, then it's a good idea to put a link to them on "your" road feature page. The only exception to this is Wikipedia - they aren't a source of documentation, and frown on research. If there is a Wikipedia page, then you can look at any sources that they list (and if relevant, list them here) - though take care not to copy anything from a Wikipedia page. Whilst the common view is that you can simply copy Wikipedia, the legal position is that you actually can't.
Again, the heading looks like this:
Remember to use "Links" rather than "Link", even if there's just one! In order to link to somewhere outside the SABRE Wiki, you need to do things slightly differently. Instead of using a pair of square brackets (you know, "[[" and "]]"), you just use a single square bracket instead. Instead of using "|" to make it look nice, you simply leave a space such as:
You can make a bulleted list simply by adding a star ( * ) at the beginning of a paragraph.
SABRE Member Sites
If something is already documented on a SABRE Member Site, then don't copy or duplicate it. We're all one big happy SABRE family, and we compliment one another, not compete!
If a SABRE Member Site is a large source of information about a road, then you can add the main Member Site Template to the top of the page, between the Routebox and the Dab Box. Information about using the Member Site template and and sister template for use in sections can be found on the template page.
The Navbox is the blue box that appears at the bottom of articles. It should be on every page, and come after all the writing bits, and is another item that whilst it looks quite complicated, it's actually reasonably simple.
In its most basic form, just adding the following gets you a Navbox.
If you do that, then you get the simple navbox like below, which is taken from the Second Severn Crossing page:
| Second Severn Crossing | ||
| ||
|
As you can see, it picks up lots of things automatically, such as pictures that have been tagged with the road, as well as other road features that have been tagged with the road. If there's nothing been tagged, then it doesn't appear.
However, we can make the Navbox do a couple of other interesting things, if we add a "cat=" bit on the end, like this example:
This looks for another template called "Crossings of the River Severn", which adds in links to all the other bridges that cross the River Severn. You'll find that there's already similar templates for crossings of major rivers or for Service Areas along motorways, for junctions along major routes and the like.
You can also use the Navbox within junction pages to show junctions that are geographically nearby, like this:
You can use up to five "junctions" sections, for junctions that are related to more than one place, so you can get examples like this:
Article ratings
Nearly there now!
As you might expect, each page should have an Article Rating, basically saying how good (or otherwise) a page is. This rating is used to generate the "Star" box at the top right of an article, and also to help people target pages that need improving.
Article ratings go under the Navbox, though it's nice to leave a couple of empty lines between them!
The format of the Article Ratings section is:
{{Rating|1}}
It's probably easiest to copy and paste that in!
Taking the two parts in turn, the bit that starts "<!-- " and ends in " -->" simply tells the page that this is just a comment, and shouldn't appear in the final text. In this case, it acts as a substitute heading so that it's easy to pick out the Article Rating section.
The second section is the Rating itself. Simply replace the "1" with the rating you think it should have, based on the criteria in the Article Rating page. Be honest, and convention is that you shouldn't award a "5" to work that you've created or improved - leave that to someone else. Bear in mind that some small pages might actually be worthy of a high rating - it's very hard to write very much about a road that existed only for a couple of years!
Page categories
Right at the bottom of the "ideal page" is the page categories.
What on earth are page categories? Well, they're the glue that holds the SABRE Wiki together, allows the Navbox to work, and helps people find relevant pages. Pages can be in as many categories as you like - there's no limit to them.
The format of the Categories section is:
[[Category:X]]
Again, the initial part between the bit that starts "<!-- " and ends in " -->" simply tells the page that this is just a comment, and shouldn't appear in the final text. It acts as a substitute heading so that it's easy to pick out the categories section.
After that are simply a list of the categories that a road falls in, surrounded by double square brackets to turn it into a link.
So what categories are there?
There's quite a lot! The most important categories for a road feature are really the "place" categories, and also "road" categories. There's some categories that are created by pixie magic within either the Infobox or the Navbox, and the answers you've given to them are included.
Place categories exist for all Primary Destinations (places with direction green signs), and a wide range of non-Primary Destinations which have some importance to the road network. The starting point for finding out which places have categories is Roads by Area.
As mentioned, there are also categories for each road which can be added, for example:
[[Category:A1]]
Photos and Maps
This is in a separate section because where they go depends on the picture or map concerned! Pages full of just text look dull, and the best pages contain something pretty to make them look nicer. Photos and maps illustrate the page often far better than the written word - though remember that each page has its own photo gallery which means that you don't have to put hundreds of photos on a page!
Photos
Photos speak a thousand words, apparently. I'm not sure about that, but they certainly make a page look nicer. The best pages have at least a couple of photos on them, but don't overdo it! All photos tagged with a road number, a crossing, a services or a junction appear in that page's gallery, and a selection of them appear in the Navbox on the bottom.
To put a photo on a page, it must be uploaded to the SABRE Wiki, for which you use "Upload file" from the left-hand blue menu, and then fill in the form as appropriate. Please fill the form in as much as possible, as not only does the photo then appear in all the right Galleries, but it'll also appear in SABRE Maps in the right place. Please respect other people's copyrights, and remember that just because it appears on the Internet doesn't mean it's fair game to use. You are OK to use anything from Geograph (for which there's special bit on the top of the upload form), and anything that you've taken yourself.
Assuming you've managed that bit, how do you get it to appear on the page? Well, like this:
You'll notice that it looks like a simple link on steroids. So, we open with "[[" as you might expect. Then straight afterwards we need the name of the picture, including the "File:" prefix.
As usual, we separate the different parts with "|", and the second section simply says "thumb". That tells the system to show a small version of the picture - miss it out and you'll get something you don't expect!.
The third section, is side. For that, you replace the word side in the example with either left or right, depending on which side you want the photo to appear. Easy, eh?
Finally, the last part is caption, which again you replace entirely with, well, the caption you want on the picture. Don't forget to end the whole thing with "]]"!
If there aren't any photos associated with a particular feature, and you haven't got any to upload, then the following needs to be put at the bottom of the article text, above the Navbox:
This tags the page as needing a picture on it, and adds it to the relevant Needs Image category
Maps
Maps are great. Generally, we all love maps.
Because we love maps so much, there's two major ways of putting maps into your page - firstly inside the Infobox, and secondly inline with text, in a similar way to pictures.
In the Infobox
Now, if you were paying attention earlier when we talked about using the Infobox, we talked about the four tags,
| lat = | lon = | zoom = | layer =
As mentioned in the Infobox section, lat is simply the latitude of the centre of the map, lon is simply the longitude of the map. Once again, SABRE Maps helps with that! Click on the point you want to be at the centre of your extract,and at the bottom of the left-hand blue menu will appear the relevant Lat and Lon of your point.
Zoom is again pretty simple - it's just a number you use to control just how zoomed in your map extract is. It's probably best to start with 14, and then select "Show preview", then adjust the number to get the effect you want. Bigger numbers are more "zoomed" than smaller ones.
The most complicated is layer. Layer controls which map you see, and most of the different map layers you can see on SABRE Maps are available to you. If you miss out layer entirely, then you get the present OpenStreetMap map. There's a whole list of them at SABRE Maps layer names.
Remember to preview your work before saving it!
In the middle of the text using a Mapbox
If you want to put a SABRE Maps extract in the middle of your text, it's very similar. Map extracts are brilliant inside history sections especially.
Here's an example:
Basically, you just start by typing "{{ mapbox |", which tells the system to create a mapbox. Remember that "|" is shift and the key to the left of "Z" on a PC keyboard.
Following that, you just put exactly the same as the Routebox map example, with lat, lon, layer and zoom, again getting the lat and lon values from SABRE Maps.
Finally, if you want a caption, you add "| caption =", followed by the text that you want to show. If you don't want a caption, you can just miss that bit out. Finally, you need to tell the system that you've finished with the Mapbox by typing "}}".
Ta-da! One map, just like you see to the left.